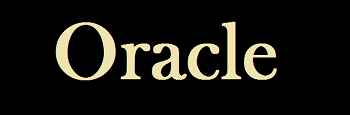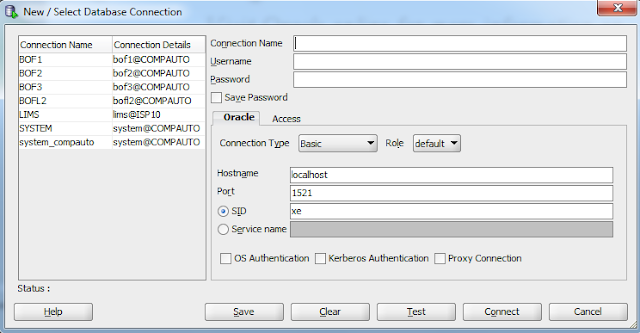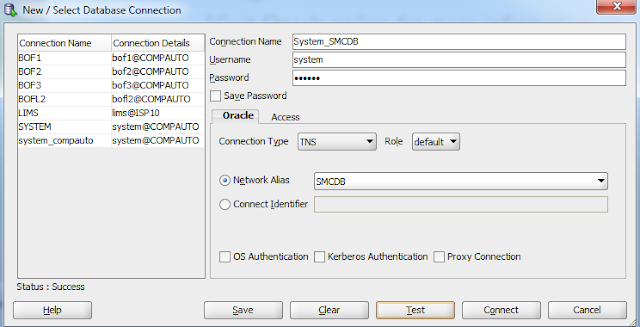Oracle comes with in-built
database user like system and sys. But situation may arise where you want to
create a separate user. You may want to create application specific users which
may not need all privileges system and sys users have.
Step 1:
Connect to oracle using system user with sysdba privilege.
SQLPLUS SYSTEM/password@sid
AS SYSDBA;

Step 2 :
Once your are connected to oracle, issue following command to create user
CREATE USER username IDENTIFIED BY password;

Replace username and
password with your desired username and password.
Step 3:
Once you have created user successfully, it may require certain permissions to
do its job. You use GRANT statement to assign privileges.
Grant connect to test;
Grant resource to test;
Grant dba to test;
Grant create session to
test;
Grant unlimited
tablespace to tset;
Grant create view to
test;
Grant create table to
test;
Grant select on tableName
to test;
Grant update on tableName
to test;
Grant insert on tableName
to test;
Grant delete on tableName
to test;
Please comment if you find anything incorrect, or you want to improve the topic discussed above.