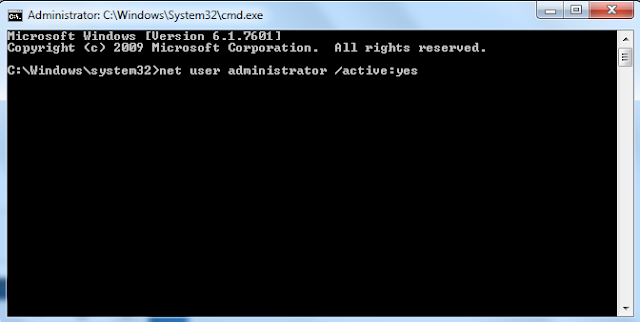You might forget to shut down your computer while leaving office
or your students might forget to shut down computers in lab. In either case,
you may want to shut down the computers after they are in use and you know they
won’t be in use for a specific period of time. So you plan to shut down all
computers at a specific period of time. Here is a simple tutorial to do so.
In this first method, I will do the job without creating a BAT
file.
Step 1: Open Task Scheduler. Click on Create
Basic Task
Step 2: Give a name to your task say, “ShutdownPC” and press Next
button.
Step 3: In next window, Choose Daily option. And click Next
button.
Step 4: In next windows, set time when computer should shut
down.Leave everything as it is. And press Next button.
Step 5: Now choose action from next windows. In our case, choose
first option, Start a program and press Next button.
Step 6: Next window asks to provide program to start . In this
case, it is shutdown.exe. After browsing shutdown.exe program and adding ‘/s’
in Add arguments field, click Next button.
Step 7: Next window gives a summary of our scheduled task. Click
Finish button.
Done!
In next post, i will post about the same topic but using batch
file.