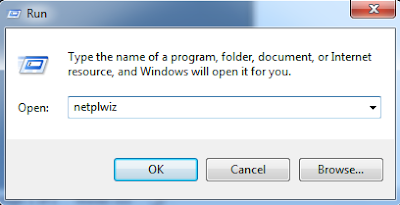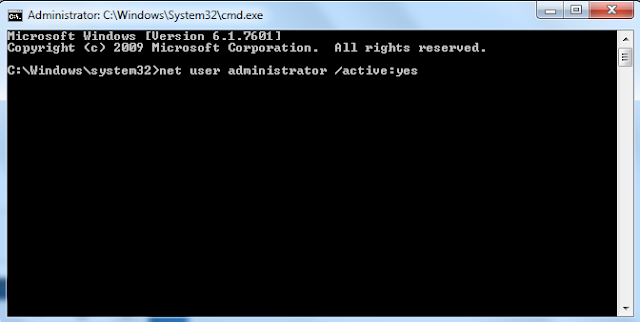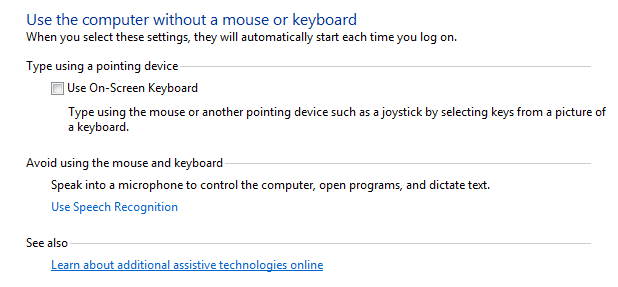USB ports are ports are used for different purposes
like data transfer between your computer and external hard disk or pen drive.
Disabling USB is one of the best way to stop unauthorized
access to your data. Also it stops your computer from viruses which may come
from infected flash drives.
In this article, you will learn different ways to block/unblock
USB ports in Windows:
Method 1: Using Registry Editor
Step 1: Go to Registry Editor- Windows key + R and
type regedit and hit Enter.
Step
2: Go to HKEY_LOCAL_MACHINE -> SYSTEM -> CurrentControlSet -> services
-> USBSTOR
Step
3: In the USBSTOR, find the Start DWORD.
Step
4:Double click Start to edit the value.
Change
the value data to 4 and the click OK button.
Close
Registry Edit.
You
are done.